Bir içerik yönetim sistemi kurmak, e-ticaret sitesi yada firmanız için kurumsal bir web sitesi açmak için en kolay ve hızlı çözüm yolu olan Wordpress kurulumu başta Türkiye olmak üzere dünya üzerindeki her yerde oldukça popüler hale gelmiştir. Wordpress’in söz konusu web sitelerinin açılmasında ki yegane sebeplerden biri çok basit bir şekilde inanılmaz derecede profesyonel siteler oluşturmayı vaat etmesidir. Özellikle popüler olmasıyla birlikte tüm olası sorunlara rahatlıkla çözüm bulabilir ve hayal ettiğiniz, ihtiyaç duyduğunuz yazılımı eklentiler sayesinde tek tuşla yapabilirsiniz. Peki nasıl kurulur bu wordpress ? Şimdi bu konuya detaylıca değiniyoruz.
Sunucu Üzerinden Otomatik WordPress Kurulumu
WordPress’in gelişmiş bir yazılım olmasından dolayı bir çok kurulum yönetmi mevcuttur. Bu yöntemlerden biri ve en kolayı ise cPanel, Plesk panel gibi sunucu yönetim sistemleri üzerinden hazır yazılım kurma kısmından tek tuşla gerçekleştirmektir. Bu yöntem oldukça basittir, öncelikle gelişmiş son sürüm yada Wordpress kurulum desteği olan bir sunucu yönetim paneline sahip hosting yada VDS, VPS sunucu satın almanız gerekiyor. Ardından hostinginiz hangi paneli kullanıyorsa hazır yazılım kurma bölümünden (genelde en aşağıda olur) ayarlarını doğru bir şekilde girip kurulumu başlatıyorsunuz. En çok kullanılan yönetim paneli sistemleri olan cPanel ve Plesk panel üzerinden bu işlemleri nasıl yapabileceğinizi adım adım anlatıyoruz.
cPanel ile Otomatik WordPress Kurmak
Öncelikle cPanel yönetim sistemimize alan adımızı yada hosting’imizin IP adresini yazarak 2083 portundan bağlanıyoruz ve kullanıcı adı şifre bölümünde hesabımızın bilgilerini doldurarak (hosting şirketinizde açmış olduğunuz hesabınızda hosting hizmetinize girdiğinizde genellikle ek ayarlar / şifre bölümünde yazar). Ardından en aşağı kısımda bulunan “Tek Tıkla Script Kurulum” kısmına iniyoruz.
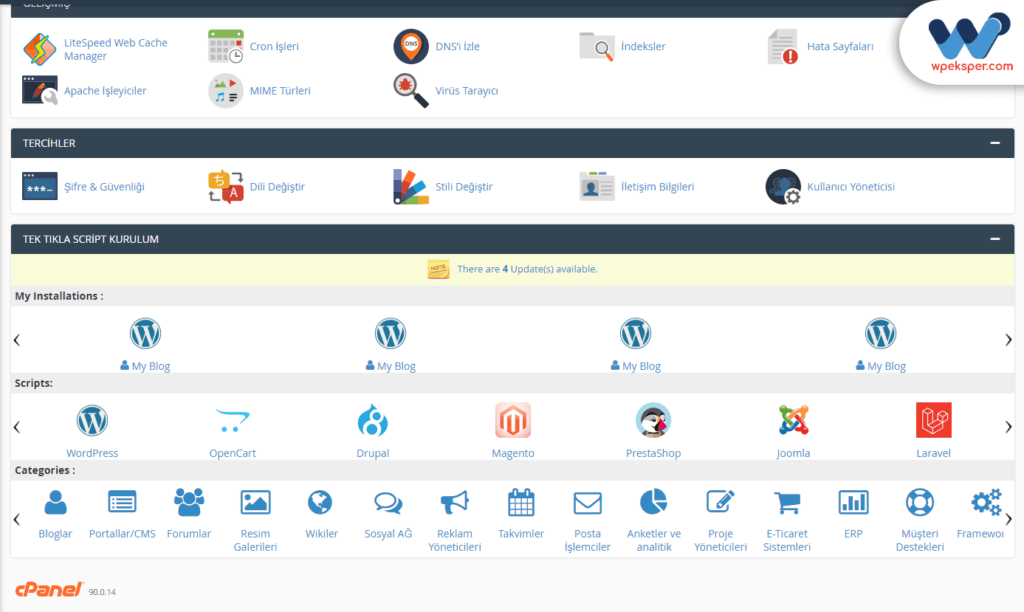
“WordPress” yazan yere tıklıyoruz. Ardından karşımıza yazılımı otomatik olarak kurmamız için ayarlar ekranı açılıyor. Alt kısımda Mevcut Kurulumlar var ise zaten daha önceden hostinginizde yada sunucunuzda kurulmuş olan bir wordpress internet sitesi mevcut demektir. Fakat sunucunuzun farklı klasörlerine sınırsız olarak kurulum yapabilirsiniz, bu sadece bilgilendirmedir. “Şimdi Kur” butonuna tıklayın.
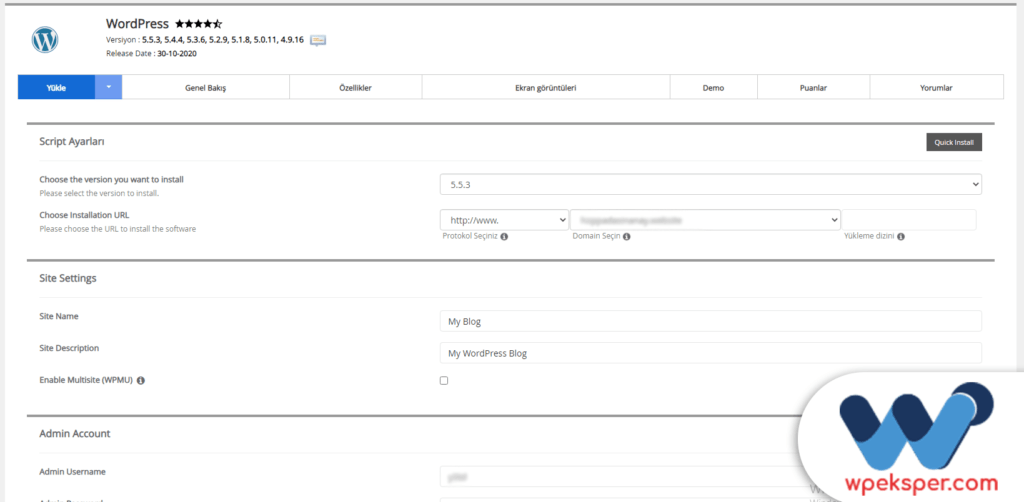
Ardından açılan ekranda ayarlar bulunmaktadır. Bu ekranda ayarlarınızı yapıp Yükle tuşuna bastığınızda işlem başlamaktadır, bu yüzden ayarlarınızı doğru yapılandırmalısınız.

Script ayarları kısmındaki ayarlarda, Choose the version you want to install ve Choose Installation URL ayarı önemlidir. Choose the version you want to install yazan kısımda kurmak istediğiniz wordpress sürümünü seçmelisiniz. Genellikle en son sürüm yani en güncel sürüm seçili olarak gelmektedir. Lakin eğer ki aklınızda olan bir tema son sürüm ile uyumlu değil ise tema yapımcınız ile görüşüp hangi sürümü kurmanız gerektiğini sorabilirsiniz. Bu tarz aksi durumlar olmadıkça son sürümü seçmeniz çoğu zaman en iyi seçenek olacaktır. Choose Installation URL ayarı ise wordpress’i kurmak istediğiniz klasör ve linktir. Hangi dizine kurmak istiyorsanız sağ tarafta boş olarak gözüken Yükleme dizini kısmına yazabilirsiniz. Eğer ki alan adınızın kök dizinine yani direkt olarak ana dizinine kurmak istiyorsanız burayı boş bırakın.

Site Settings ayar kısmında ise Site Name, Site Description ve Enable Multisite (WPMU) ayarı bulunmaktadır. Bu ayarlar sırasıyla;
Site Name: Site başlığınızdır. İsterseniz normal bir şey yazın ve geçiştirin. Çünkü kurulumu sağladıktan sonra yönetim panelinde Ayarlar -> Genel kısmından tekrar değiştirebilirsiniz.
Site Description: Aynı şekilde site açıklamasının yazıldığı ayardır. Sonradan değiştirilebilir.
Enable Multisite (WPMU): Bu ayar ise eğer ki çoklu site kurmak istiyorsanız aktif etmeniz gerekebilir. Fakat eğer çoklu site kurmayı hedeflemiyorsanız kutucuğu işaretlemeyin. Genellikle multistore (Çoklu Mağaza) olarak kullanmak üzere e-ticaret sitelerinde aktifleştirilmektedir.

Admin Account kısmındaki ayarlar ise yönetim paneli giriş bilgilerinizi girdiğiniz ayarlardır. Admin username yönetim paneli kullanıcı adınız, admin password yönetim panelindeki şifreniz ve Admin Email ise e-mail adresinizdir.
Dikkat ! Admin e-mail kısmına doğru bir e-mail girmenizi öneriyoruz. Şifre unutma ve şifre resetleme durumlarında ihtiyacınız olacaktır. Aynı zamanda SMTP ayarlarken e-mail ayarlarında önem arz etmektedir.
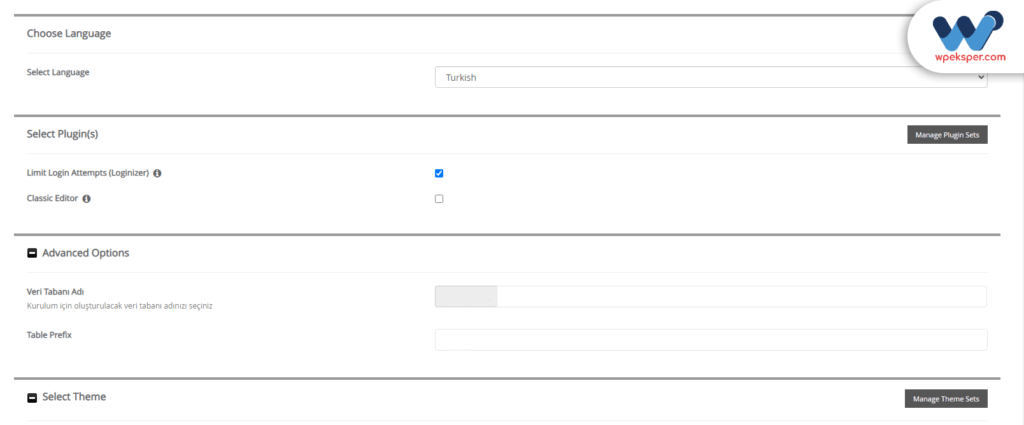
Diğer ayarlar ise Advanced Options dışında oldukça basittir. Select Language kısmından Türkçe yada kullanmak istediğiniz dili seçebilirsiniz. Select Plugins kısmında ise Limit Login Attempts (Loginizer) seçeneği yönetim panelinize Brute Force (internet korsanlarının şifre deneyerek şifrenizi bulması) gibi girişimleri önlemek amacıyla 3 defa şifre yanlış girildiğinde erişim kısıtlaması yapan bir güvenlik eklentisidir. Eğer istiyorsanız işaretleyiniz. Classic Editor ise eski wordpress yazı editörü ile yazı yazmak isteyenlerin tercihidir. Yeni editöre alışkınsanız boş bırakabilirsiniz.
Advanced Options kısmında eğer yazılım bilginize güvenmiyorsanız hiçbir ayarı ellemenize gerek yoktur. Olduğu gibi kalması yeterlidir. Veri Tabanı Adı ve Table Prefix ayarları mevcuttur. Veri Tabanı Adı kısmında veri tabanı bağlantısında ve kurulumunda kullanmak istediğiniz adı yazabilirsiniz. Table Prefix kısmı ise veri tabanında kullanmak istediğiniz Ön Ek’tir. Ön ek, yazılımın ayrıştırılması için veri tabanındaki tabloların çakışmaması için gerekli olan bir standarttır. Altında bulunan Show All Themes ayarı ise eğer aklınızda başka bir tema kurmak varsa seçmeniz zorunlu değildir. Bu seçeneği boş bırakırsanız wordpres kurulumunda otomatik olarak gelen Twenty Fifteen gibi varsayılan bir tema beraberinde gelecektir. Son olarak “Yükle” butonuna tıkladığınızda kurulum işlemi başlayacaktır.
Plesk Panel ile Otomatik Olarak WordPress Kurmak
cPanel’de olduğu gibi Plesk panel üzerinden de oldukça kolay bir yöntemle wordpress’i kurabilirsiniz. Plesk panelinize giriş yaptığınızda;
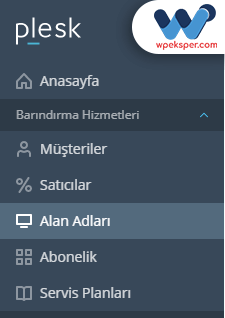
Alan Adlarım kısmına tıklıyoruz. Ardından Wordpress’i kurmak istediğimiz Alan adını seçiyoruz.
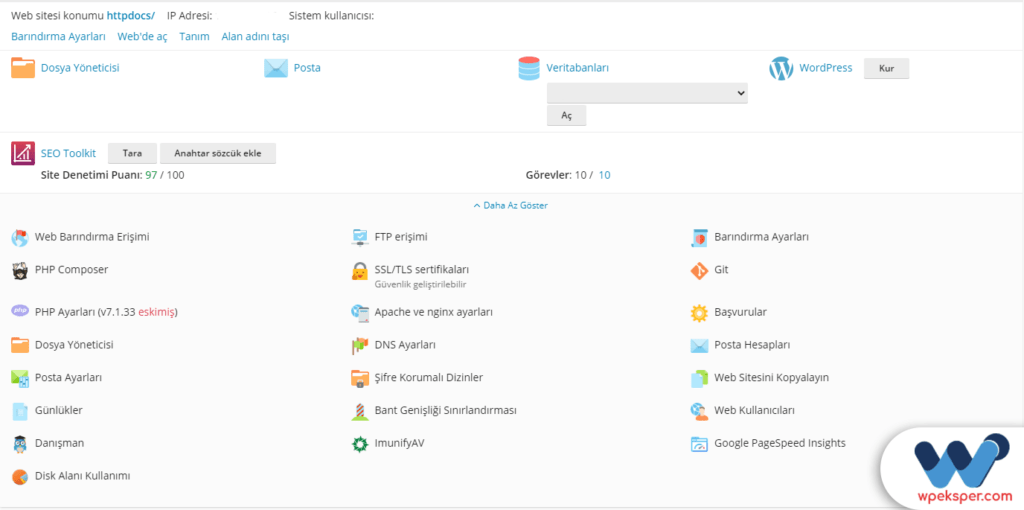
Bu alanda sağ tarafta ikonuyla birlikte WordPress yazısı ve Kur yazısı görünmektedir. Kur butonuna tıkladığımızda ayarlar açılıyor.
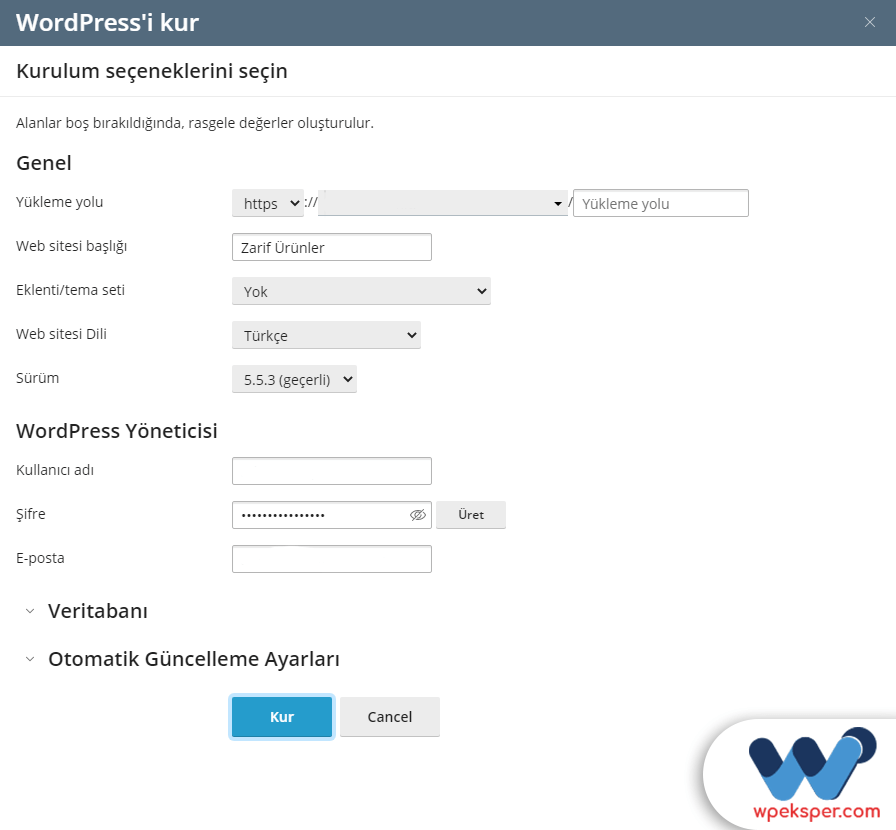
Plesk paneldeki kurulum işlemi içinde ayarlar oldukça basittir. Genel kısmındaki ayarları kendinize göre belirledikten sonra eğer ki veri tabanını şifresini ve kullanıcı adını kendiniz belirlemek istiyorsanız Veri tabanı ayarları yazısına tıklayarak akordiyon ayarı açabilir ve kendi isteğinize göre değiştirebilirsiniz. Eğer ki özel bir eklenti seti ile birlikte gelmesini istiyorsanız Eklenti / tema seti ayarından Jetpack eklentisi ile birlikte seçiminize göre kurulumlar gerçekleştirebilirsiniz. Ardından otomatik güncelleme ayarlarını “Otomatik Güncelleme Ayarları” yazısına tıklayarak açıp isteğinize göre şekillendirin. Varsayılan ayarlar gayet iyidir, size önerim hiçbir eklenti ve temayı otomatik olarak güncelleştirmemenizdir. Ne yaptığınızı biliyorsanız ayarları değiştirebilirsiniz, aksi halde varsayılan ayarlarda kalması idealdir. Tüm ayarlar yapıldıktan sonra “Kur” butonuna tıkladığınızda kurulum otomatik olarak gerçekleştirilir ve site adresinizi içeren yönetim paneli bağlantısı karşınıza gelir.
WordPress Manuel Kurulumu
Otomatik kuruluma nazaran eğer ki ne yaptığınızı biliyorsanız daha detaylı ve profesyonel bir kurulum yöntemidir. WordPress’i elle (manuel) olarak kurmak için öncelikle son sürümünü yada istediğiniz bir wordpress sürümünü indirip sunucunuza yüklemeniz gerekmektedir. WordPress resmi internet adresinden Türkçe dil desteği ile birlikte temin edebilirsiniz. Sunucuya yükledikten sonra alan adınızın hangi dizinine yüklediyseniz o bağlantıya girin.

Ardından karşınıza otomatik olarak yönlendirmeli bir şekilde kurulum wordpress kurulum ekranı çıkacaktır. İlk adımda kurulum esnasında nelerin yapılacağı ve gerekli olacağının bilgisi verilmektedir. Başlayalım ! Butonuna tıklayarak ikinci adıma geçebilirsiniz.
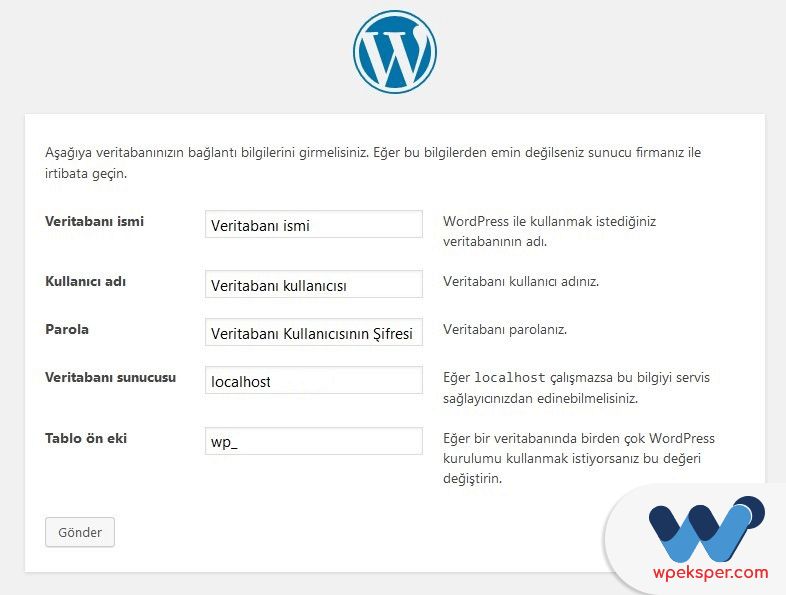
İkinci ve en önemli adımda ise veri tabanı bilgileri istenmektedir. Eğer ki veri tabanı kurmadıysanız cPanel üzerinden veri tabanı kullanımı adım adım olarak şu şekildedir;
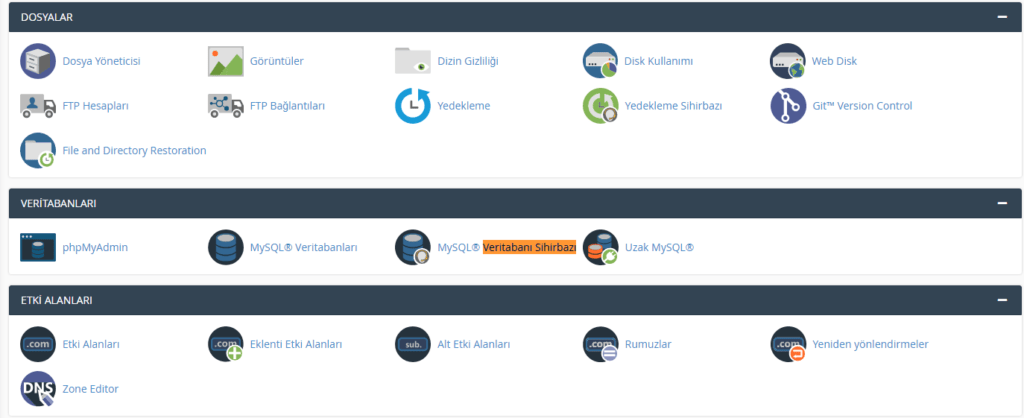
Önce cPanel üzerinden MySQL veri tabanı sihirbazı alanına tıklıyoruz. 1. Adımda veri tabanı adı karşımıza çıkıyor. Buraya yazmak istediğiniz veri tabanı adını yazın ve bir sonraki adıma geçin.
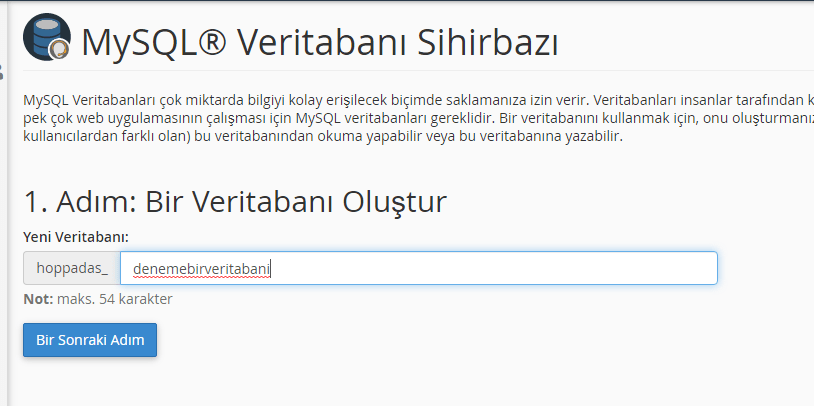
Bir sonraki adımda ise Veri tabanı kullanıcısı oluşturuyoruz. İster veri tabanı adı ile az önceki adımda yazdığınız adla aynı yazın, ister farklı bir adla kullanıcı oluşturun. En hassas bilgilerin saklandığı bu alanda şifreyi mutlaka zor bir şifre yapın.
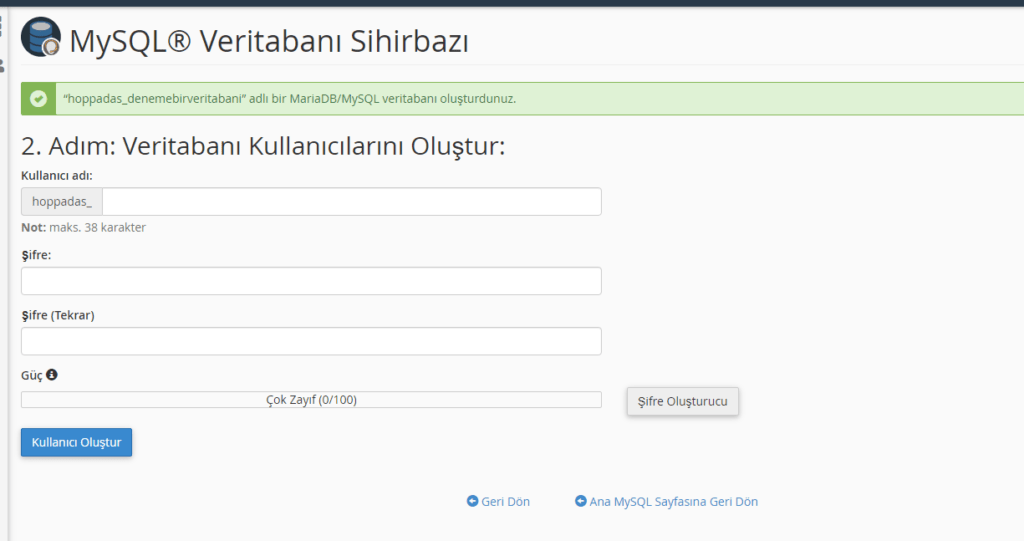
Ardından son adımda Tüm Ayrıcalıklar seçeneğini işaretleyip Değişiklikleri Uygula butonuna tıklayın ve veri tabanınız kuruldu. Kurulum yaptığınız bilgileri wordpress 2. adımındaki alanlara girin. (Veritabanı Sunucusu) kısmı genellikle uzak bir bağlantı kurmayacaksanız localhost olarak kalmalıdır. Tablo Ön Eki ise wp_ olarak kalması eğer ki farklı bir ön ek istemiyorsanız idealdir. Ardından Gönder butonuna tıklayın ve artık son adımdayız.
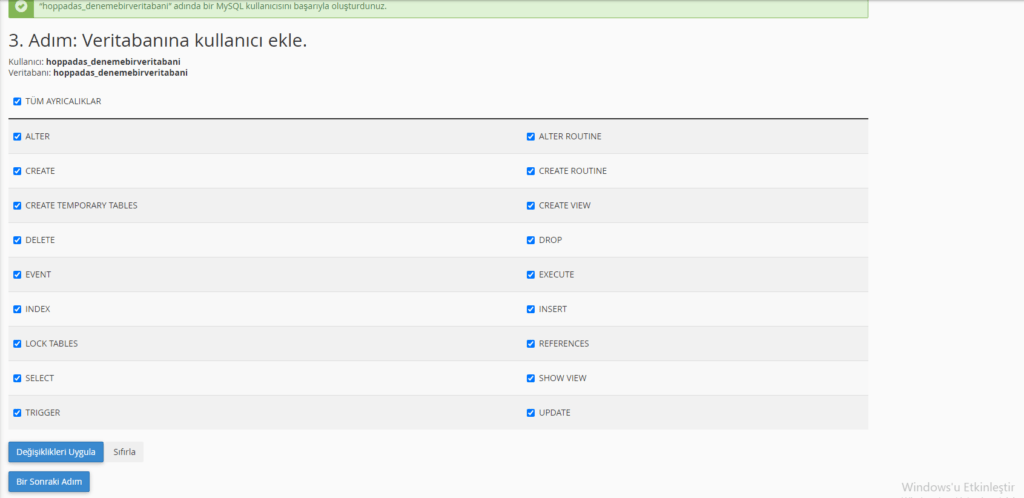
Son adımda kullanıcı bilgilerinizi doldurarak WordPress’i Kur butonuna tıklayın, kurulum gerçekleştikten sonra işlem tamam demektir. Artık yönetim giriş bilgilerinizle yönetici panelinize girerek yeni wordpress tabanlı web sitenizi kullanmaya başlayabilirsiniz !



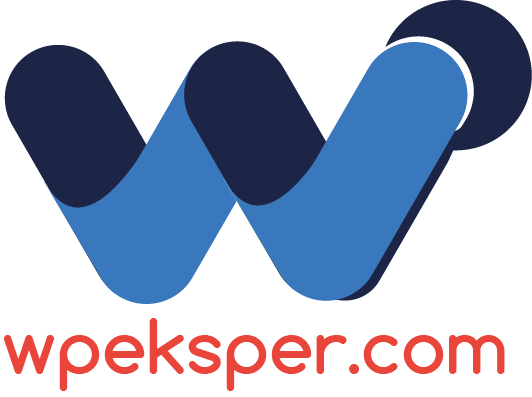
Çok bilgilendirici bir yazı olmuş